 จริงๆ ผมเคยเขียนเรื่องการใช้งาน Tor ไปแล้ว 2 ครั้ง มาดูอีกทีเป็นช่วงเดือนเดียกันนี้ด้วย คือเดือนธันวาคมปี 2013 “ติดตั้งและใช้งาน Tor + Provoxy เพื่ออำพรางตัว” และธันวาคมปี 2014 “ติดตั้งและใช้งาน Tor + Vidalia บน Linux Mint เมื่อ ธันวาคม 2014” ที่ผ่านมาผมติดตั้งและใช้งานผ่าน Vidalia มาตลอดเพราะใช้งานง่ายดี แต่ตอนนี้ทางโครงการเขาเอา Vidalia ออกแล้ว และเหลือให้เฉพาะ Tor Browser ซึ่งก็เป็น Tor รวม Firefox Browser มาด้วยนั้นหละ แต่แบบนี้มีคนสอนใช้งานเยอะแล้ว เดี๋ยวเราข้ามไปติดตั้งกันแบบ Expert Bundle และทำมันเป็น Service ของ Windows และปรับเปลี่ยนคอนฟิกนิดหน่อยเพื่อให้มันเปลี่ยนเส้นทางทุกๆ 1 นาที
จริงๆ ผมเคยเขียนเรื่องการใช้งาน Tor ไปแล้ว 2 ครั้ง มาดูอีกทีเป็นช่วงเดือนเดียกันนี้ด้วย คือเดือนธันวาคมปี 2013 “ติดตั้งและใช้งาน Tor + Provoxy เพื่ออำพรางตัว” และธันวาคมปี 2014 “ติดตั้งและใช้งาน Tor + Vidalia บน Linux Mint เมื่อ ธันวาคม 2014” ที่ผ่านมาผมติดตั้งและใช้งานผ่าน Vidalia มาตลอดเพราะใช้งานง่ายดี แต่ตอนนี้ทางโครงการเขาเอา Vidalia ออกแล้ว และเหลือให้เฉพาะ Tor Browser ซึ่งก็เป็น Tor รวม Firefox Browser มาด้วยนั้นหละ แต่แบบนี้มีคนสอนใช้งานเยอะแล้ว เดี๋ยวเราข้ามไปติดตั้งกันแบบ Expert Bundle และทำมันเป็น Service ของ Windows และปรับเปลี่ยนคอนฟิกนิดหน่อยเพื่อให้มันเปลี่ยนเส้นทางทุกๆ 1 นาที
อย่างแรกก็เข้าไปดาวน์โหลดโปรแกรมกันก่อน ให้เลือกโหลดตัว Expert Bundle นะครับ
https://www.torproject.org/download/download.html.en
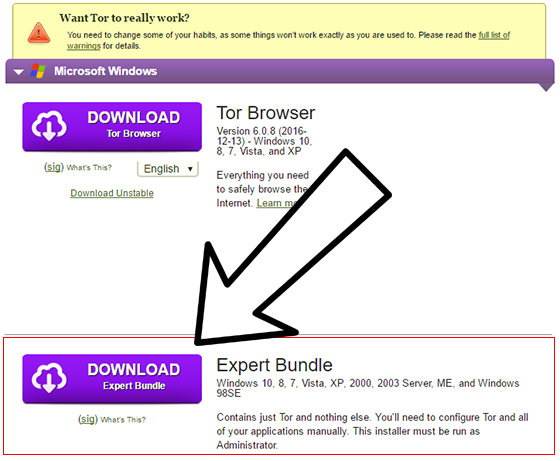
เมื่อโหลดมาแล้วให้ทำการ unzip และเอาไฟล์ที่ได้ไปวางไว้ที่ c:\Tor\ (จริงๆ วางที่ไหนก็ได้นะตามสะดวก)
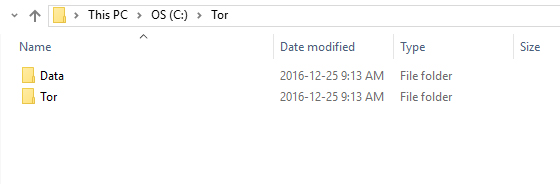
จากนั้นทำการสร้างคอนฟิกไฟล์ ชื่อ torrc ไว้ที่โฟลเดอร์ C:\Tor\Data\Tor\
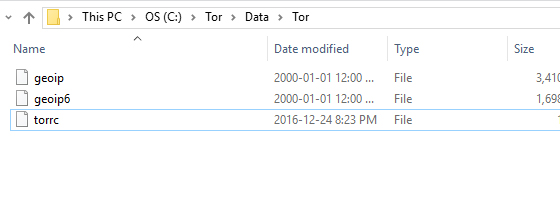
โดยใส่คอนฟิกไป 1 ตัวคือ MaxCircuitDirtiness 60 ค่านี้คือสั่งให้เปลี่ยนเส้นทางใหม่ทุกๆ 60 วินาที ค่าปกติจะเป็น 10 นาที แต่อันนี้เราต้องการให้เปลี่ยนเร็วขึ้นหน่อย (หน่วยวินาที) (แต่ค่าปกติที่ผมใช้คือ 5 นาที)
1 | MaxCircuitDirtiness 60 |
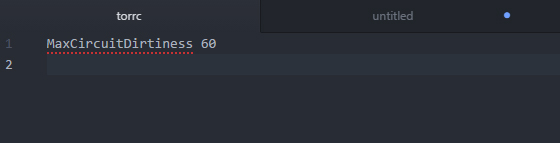
จากนั้นทำการรัน tor ให้เป็น Service ของ Windows โดยใช้คำสั่ง tor –service install –options -f “C:\Tor\Data\Tor\torrc” โดยให้เปิด Command Prompt และเลือกรันเป็น Administrator
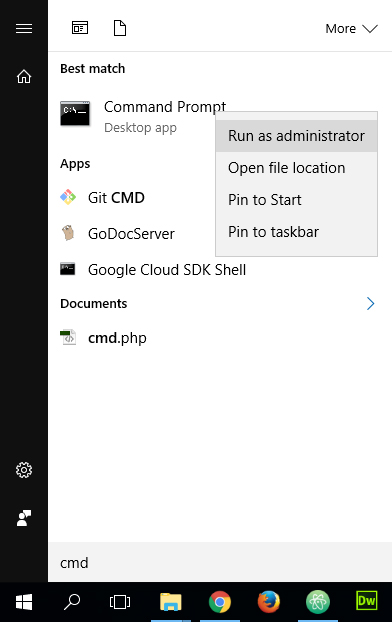
จากนั้นสั่งเพิ่ม Service Tor เข้าไปในระบบ
1 2 | cd c:\Tor\Tor tor --service install --options -f "C:\Tor\Data\Tor\torrc" |
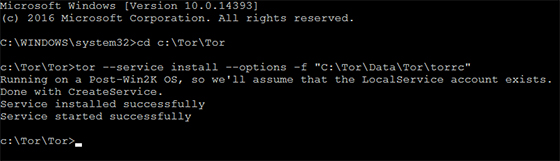
จากนั้นเข้าไปดูใน Service ของ Windows หน่อยหนึ่งว่ามี Tor Win32 Service ขึ้นมาแล้วหรือยัง เราสามารถสั่ง Stop และ Start service จากหน้านี้ก็ได้
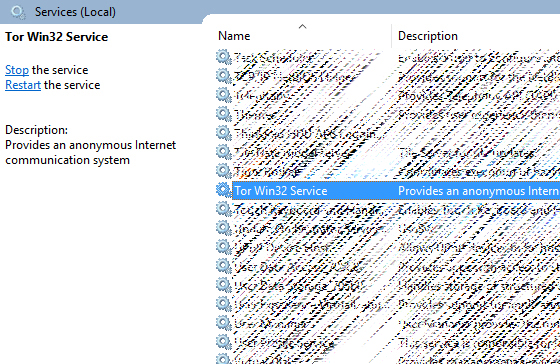
หรือหากต้องการสั่ง Start และ Stop service ก็สามารถสั่งผ่านทาง command line ได้โดยใช้คำสั่งดังนี้ครับ
1 2 | tor --service stop tor --service start |
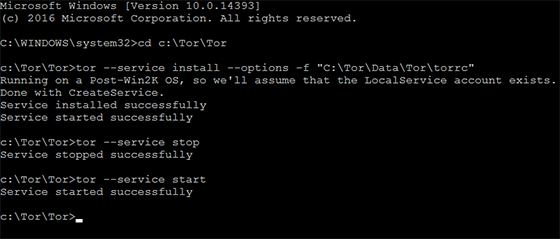
และหากต้องการลบ Service ของ Tor ออกจากระบบก็ให้ใช้คำสั่ง
1 | tor --service remove |
เท่านี้หละครับ เราติดตั้ง Tor แบบ Beginner Expert เรียบร้อยแล้ว ต่อไปถ้าจะให้โปรแกรมอื่นๆ เข้ามาใช้งาน Tor เราก็แค่ไปกำหนดให้โปรแกรมนั้นวิ่งมาใช้งาน Tor ผ่าน SOCKS5 ที่พอร์ต 9050 หรือหากโปรแกรมของคุณไม่สามารถใช้งาน proxy ผ่าน SOCKS5 ได้ ก็ให้ติดตั้ง Privoxy ให้ฟอร์เวิร์ดพอร์ตมาที่ HTTP อีกทีก็ได้ครับ ผมเคยเขียนวิธีไว้แล้วเมื่อปลายปี 2013 “ติดตั้งและใช้งาน Tor + Provoxy เพื่ออำพรางตัว”
ขั้นต่อไปเรามาติดตั้ง Google Chrome plugin เพื่อเอาไว้สลับเส้นทางว่าเราจะใช้ Tor หรือว่าไม่ใช้ โดยผมเลือกใช้ plugin ตัวนี้นะครับ “Proxy SwitchyOmega” โดยเมื่อติดตั้งเสร็จแล้วจะมีไอคอนกลมๆ ขึ้นทางขวามือ ให้คลิกแล้วเลือกไปที่ Options
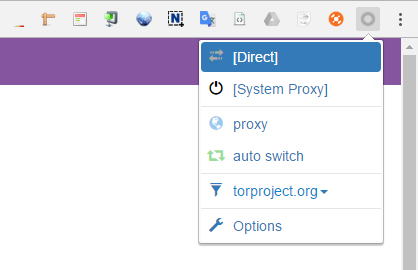
ให้คลิกเลือกไปที่ Profile :: proxy แล้วตั้งค่าตามนี้ และกดปุ่ม Apply changes ด้านซ้ายมือเป็นอันเรียบร้อย
1 2 3 | Protocal = SOCKS5
Server = 127.0.0.1
Port = 9050 |
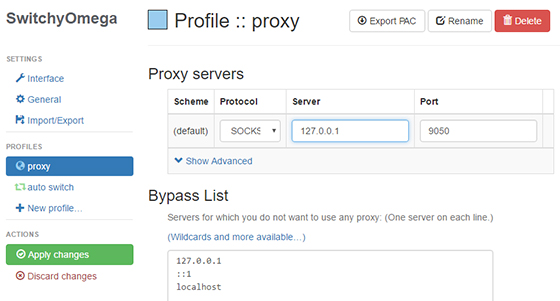
เวลาที่เราจะใช้งาน Tor ก็ให้คลิกไปที่รูปวงกลมทางขวาแล้วเลือกไปที่ proxy หรือถ้าหากต้องการกลับมาใช้แบบไม่ผ่าน Tor ก็คลิกเลือกไปที่ Direct
ทีนี้ก่อนจบ เราก็มาทดสอบดู IP ที่เราได้กันหน่อยว่ามันเปลี่ยนทุกๆ 1 นาทีจริงไหม โดยเปิดเข้าไปที่ https://check.torproject.org/ แล้วลองจับเวลาดูเองนะครับ ว่าทุกๆ 1 นาที เราได้ IP ใหม่มาหรือยัง ถ้าต้องการเปลี่ยนระยะเวลาก็เข้าไปแก้ไขที่ไฟล์ torrc แล้วเปลี่ยนเป็นค่าที่ต้องการแล้วสั่ง restart service ก็เรียบร้อย
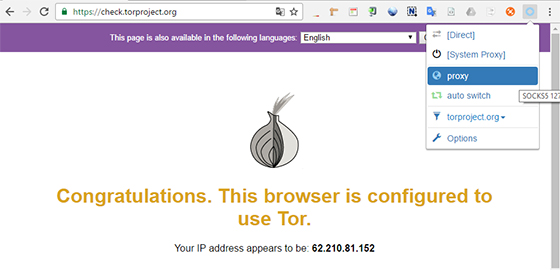
ขอให้ทุกคนปลอดภัย
ข้อมูลอ้างอิง : https://www.torproject.org/docs/tor-manual.html.en
Update: 2019-05-26: ตอนนี้ Tor Project ไม่ให้โหลดไฟล์ Tor Expert ตรงๆแล้ว แต่ยังมี link ให้โหลดอยู่ โดยสามารถ downlaod ได้จาก
1. https://dist.torproject.org/torbrowser/8.0.9/tor-win32-0.3.5.8.zip
2. https://dist.torproject.org/torbrowser/8.0.9/tor-win64-0.3.5.8.zip
หรือจะใช้ไฟล์จากที่ผมโหลดเก็บไว้ก็ได้
1. https://www.unzeen.com/download/Tor-Project/tor-win32-0.3.5.8.zip
2. https://www.unzeen.com/download/Tor-Project/tor-win64-0.3.5.8.zip


