 เมื่ออาทิตย์ที่แล้วลง windows ใหม่เลยต้องมานั้งลงโปรแกรมต่างๆ ใหม่หมดเลย แต่ก็ดีเหมือนกันจะได้เขียนวิธีลงโปรแกรม ต่างๆ ที่ผมใช้ด้วยซะเลย วันนี้เริ่มที่ การลงโปรแกรม GmailFS ซึ่งเป็นโปรแกรมที่ใช้ทำให้ Gmail เป็น Drive หนึ่งในเครื่องของเรา หากใครที่ยังไม่มี Gmail ก็ email มาขอกับผมได้ครับผมเหลืออยู่อีก 50 invite
เมื่ออาทิตย์ที่แล้วลง windows ใหม่เลยต้องมานั้งลงโปรแกรมต่างๆ ใหม่หมดเลย แต่ก็ดีเหมือนกันจะได้เขียนวิธีลงโปรแกรม ต่างๆ ที่ผมใช้ด้วยซะเลย วันนี้เริ่มที่ การลงโปรแกรม GmailFS ซึ่งเป็นโปรแกรมที่ใช้ทำให้ Gmail เป็น Drive หนึ่งในเครื่องของเรา หากใครที่ยังไม่มี Gmail ก็ email มาขอกับผมได้ครับผมเหลืออยู่อีก 50 invite
GmailFS เป็นโปรแกรมที่จะทำให้เครื่องของเราสามารถมองเห็นพื้นที่ของ Gmail ที่เขาให้เราตั้ง 1G เป็น Drive เพิ่มขึ้นมาอีก Drive หนึ่งในเครื่องของเราได้ และหากว่าใครที่ยังไม่มี Gmail ก็ email มาขอกับผมได้ครับ ของผมเหลือ invite อีก 50 คน มาเริ่มทำการติดตั้งและใช้งานกันเลยดีกว่า
ถ้ายังไม่มีโปรแกรม GmailFS ก็ให้คุณทำการ download GmailFS ก่อนเลย Download
จากนั้นทำการ unzip file ที่ได้ และทำการดับเบิลคลิกที่ file setup.exe เพื่อทำการติดตั้งโปรแกรม
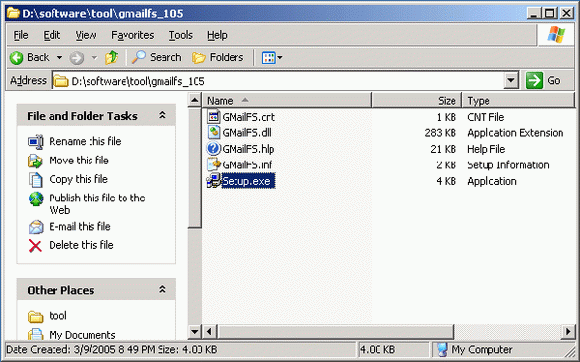
โปรแกรม GmailFS เริ่มทำการติดตั้ง
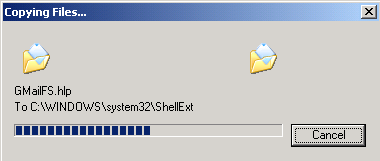
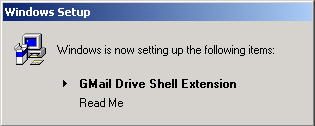
เมื่อทำการติดตั้งเสร็จให้เข้าไปที่ My Computer คุณจะเห็น Gmail Drive ขึ้นมา ให้ทำการดับเบิลคลิกที่ Gmail Drive
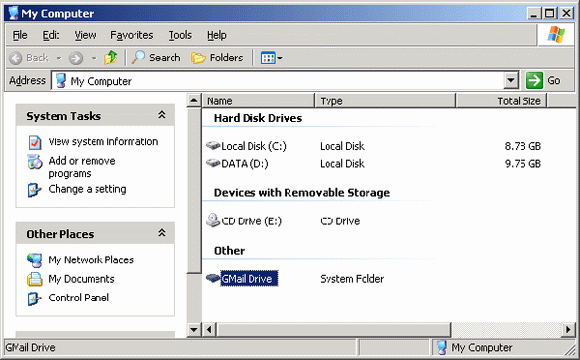
จากนั้นให้ทำการใส่ Username และ Password ของ Gmail ของคุณ และทำการคลิก Auto Login ด้วยก็ได้หากว่าคราวหน้าจะใช้อีกจะได้ไม่ ต้องใส่ Username และ Password หลังจากนั้นคุณก็จะได้ Gmail Drive ไว้ใช้งานแล้ว
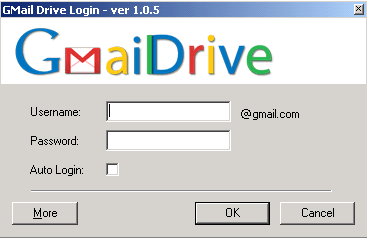
คราวนี้มาลองทำการ copy file จากเครื่องของเราไปลงใน Gmail Drive ดู ให้คุณ copy file อะไรก็ได้ ลองดู
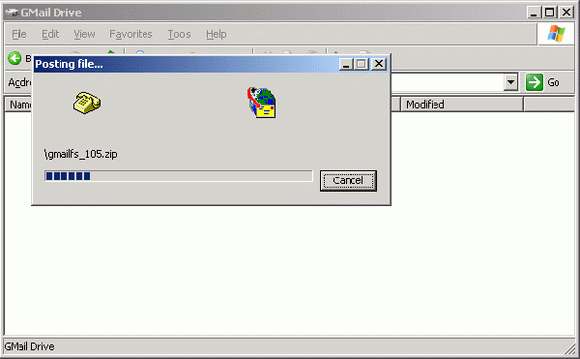
จากนั้นคุณก็จะเห็น file ที่คุณทำการ copy ไปอยู่ที่ Gmail Drive
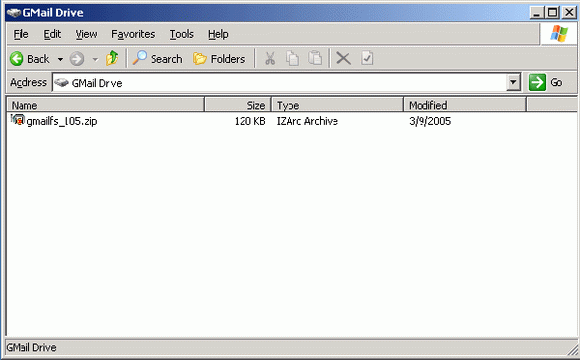
ต่อไปเราลองมา Login เข้า Gmail จาก Browser กันดูบ้าง ซึ่งจะพบว่า File ที่เราเอาไปเก็บไว้ จะเหมือนกับเป็นการ ส่ง email ที่
มีการแนบ file มาด้วย โดยจะมี Subject ว่า GMAILFS:/ ตามด้วยชื่อ file ซึ่งหากว่าเป็นแบบนี้ เวลาเรา เอา file ไปเก็บไว้มากๆ
มัน ก็จะรกมาก แต่ไม่เป็นไรพอมีทางแก้ได้ โดยการ กำหนด Label และทำการ Filter file ที่เราเอามาเก็บไว้ให้ไปอยู่ใน Label ที่เราสร้างเอาไว้มาดูวิธีการทำ Label และการทำ Filter กันต่อเลย
หลังจาก Login เข้าไปแล้วคุณจะเห็นว่ามี email ที่มี subject ชื่อ GMAILFS:/ อยู่ใน Inbox ด้วย
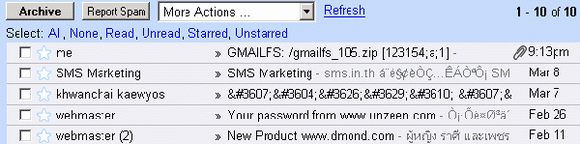
ให้คุณคลิกที่ Settings และเลือกที่ Labels จากนั้นใส่ชื่อ Label ที่ต้องการลงไปอย่างของผมจะใช้ชื่อว่า xDrive จากนั้นคลิก Create
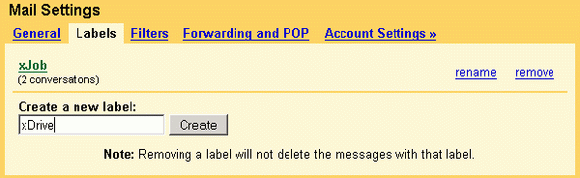
จากนั้นมาทำการกำหนด filter โดยการคลิกที่เมนู Filters และคลิก Create a new filter
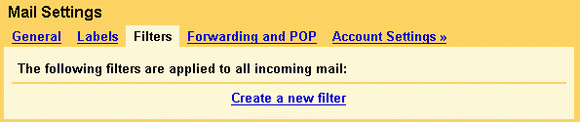
ในการ filter ให้ทำการ filter จาก Subject โดยการใส่คำว่า GMAILFS: ลงไปดังรูป จากนั้นคลิก Next Step
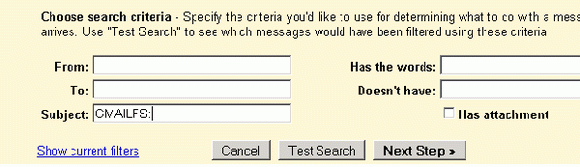
มาถึงขั้นตอนนี้ให้คุณคลิกเลือก Skip the Inbox และ Apply the label แล้วเลือก label ที่ต้องการ ซึ่งการเลือก Skip the Inbox ก็เพื่อให้ข้อมูลมาแสดงที่ label ที่เราเลือกอย่างเดี่ยวไม่ต้องไปแสดงใน Inbox
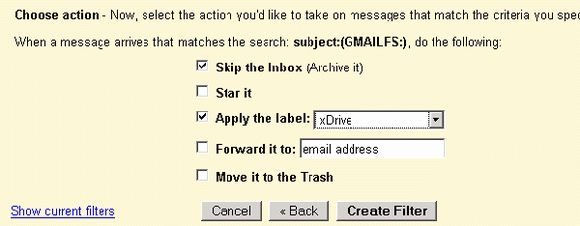
จากนั้นให้คุณลองทำการ copy file จากเครื่องของคุณไปไว้ที่ Gmail Drive อีกครั้ง และเข้าไปดูที่ Inbox อีกครั้งจะพบว่า
ไม่มี file ที่เรา upload ขึ้นไปอยู่ในนี้แล้ว แต่จะเข้าไปอยู่ใน Label ที่เราเลือกไว้แทน ซึ่งจะทำให้ Inbox ของเราไม่รกเวลาที่
มี file มากๆ ได้ ( แต่ file ที่เรา copy ไปไว้ในครั้งแรกมันจะไม่เข้าไปอยู่ใน label ที่เราสร้างขึ้นนะครับ เราต้องย้ายมันไปเอง )


