 เตรียมความพร้อมก่อน
เตรียมความพร้อมก่อน
1. VirtualBox http://www.virtualbox.org/ ไปเอามาติดตั้งก่อนเลย
version ที่ผมทดสอบเป็น VirtualBox 3.1.6
2. OSx86 อันนี้หาได้จาก Bittorrent ต่างประเทศครับ ลอง search ดูเอง
ตัวที่ผมใช้ทดสอบเป็น iDeneb_v1.5.1_OSX86_v10.5.7.iso
เมื่อได้ของครบแล้วก็ทำการติดตั้ง VirtualBox ให้เรียบร้อย จากนั้นเริ่มทำการสร้าง Virtual Machine และทำการติดตั้ง OSx86 กันต่อเลย
1. เมื่อเปิด VirtualBox ขึ้นมาแล้วให้คลิกที่ New เพื่อทำการสร้าง Virtual Machine
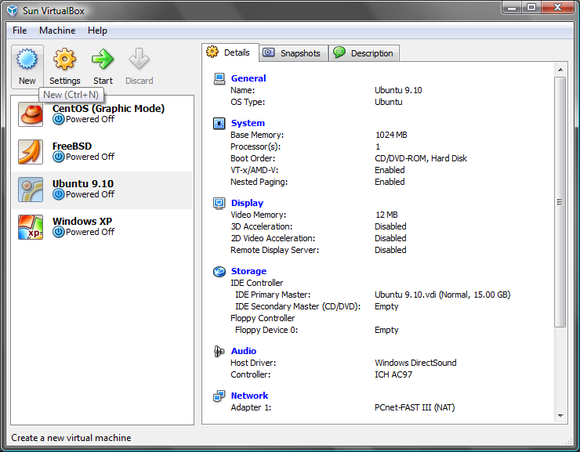
2. คลิก Next ไปขั้นตอนถัดไป
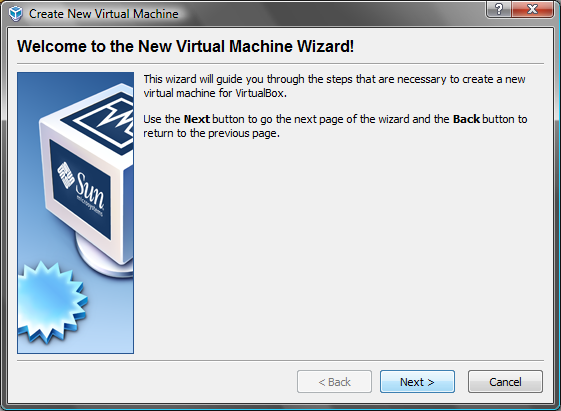
3. ให้ทำการเลือก OS Type เป็น BSD และเลือก Version เป็น FreeBSD และตั้งชื่อ Virtual Machine ของเราว่า OSx86
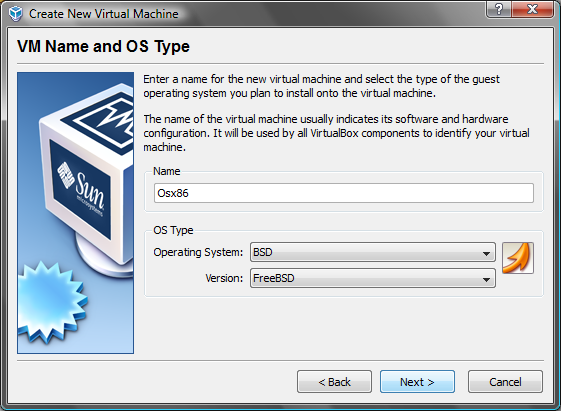
4. กำหนดขนาดของ Memory ในที่นี้เราเลือกไปที่ 1GB
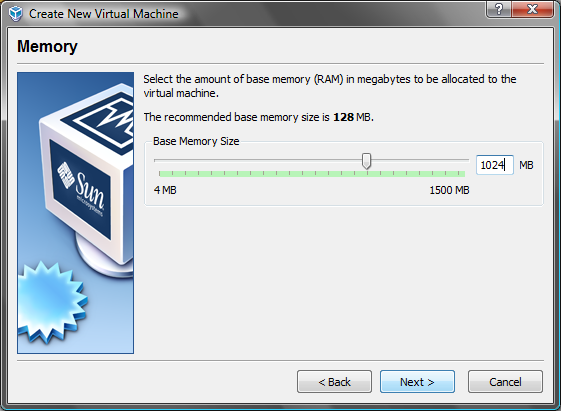
5. เข้าสู่ขั้นตอนการสร้าง Virtual Hard Disk ให้เลือกไปที่ Create new hard disk แล้วคลิก Next
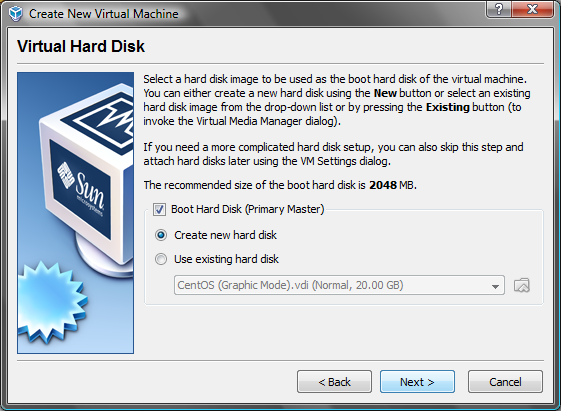
6. Next ผ่านไปอย่างสบายใจ
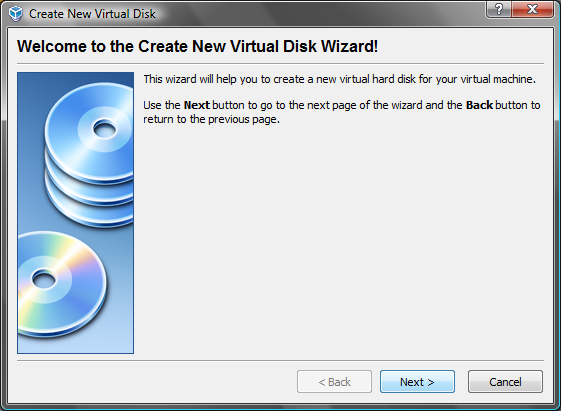
7. ให้เลือกรูปแบบของ Storage Type เป็น Dynamic แล้วก็ Next ตามระเบียบ
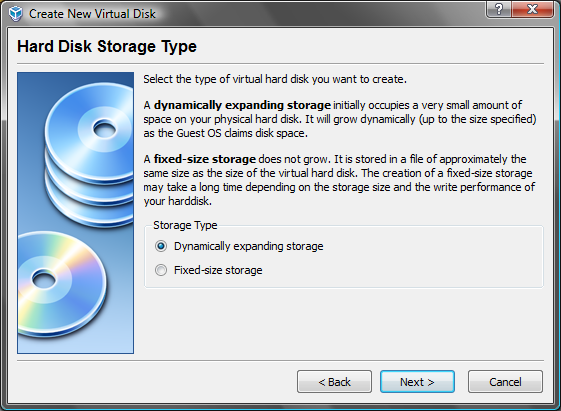
8. ตั้งชือ Virtual Disk ของเราหน่อย อันนี้เราตั้งชื่อว่า OSx86 และกำหนดพื้นที่ของ disk นี้ไว้สัก 20GB
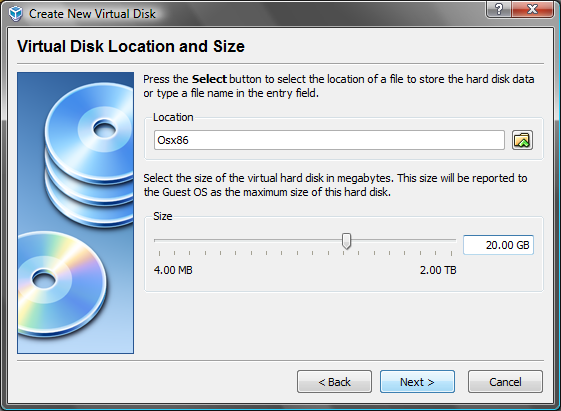
9. เป็นอันว่าสร้าง Virtual Disk เรียบร้อย คลิก Finish
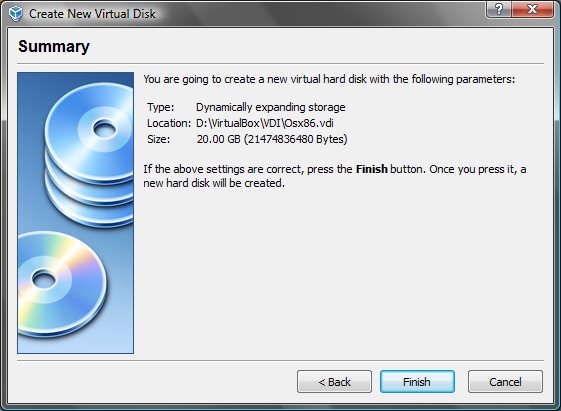
10. คลิก Finish อีกทีเป็นอันเสร็จการสร้าง Virtual Machine
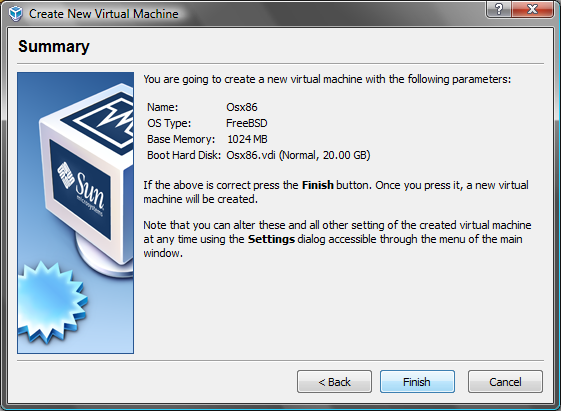
11. จากนั้นทำการ config อีกสักเล็กน้อย โดยการคลิกขวาที่ Virtual Machine ที่เราสร้างตะกี้ แล้วเลือก Setting
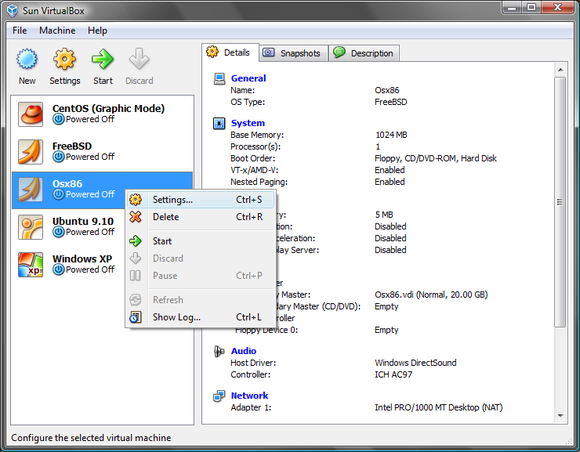
12. ให้คลิกที่แทบ System แล้วทำการเลือกให้ Boot จาก CD/DVD-ROM แล้วค่อยเป็น Hard disk (ส่วนตัว Floppy ให้เอาเครืองหมายถูกออกไปเลย ไม่รู้ว่ามีเครืองไหนยังมีใช้อยู่ไหมเนีย) จากนั้นทำการเลือก Enable IO APIC อย่างในรูป
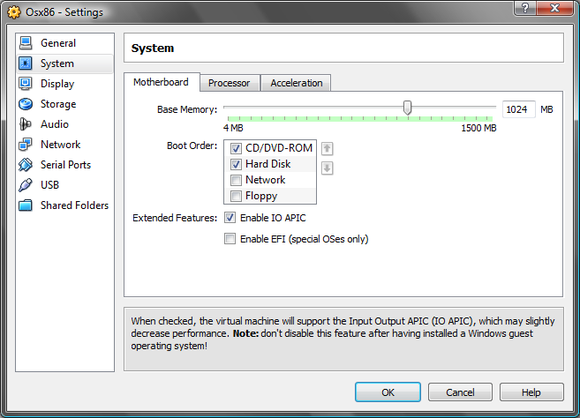
13. เลือกไปที่แทบ Storage แล้วเลือก IDE Controller Type เป็น ICH6
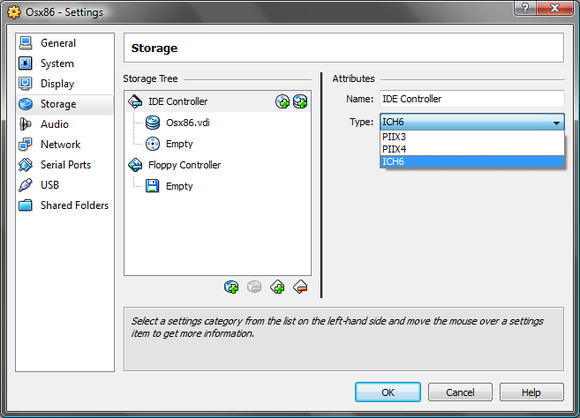
14. ในส่วนของ CD Rom เราก็จะให้มันไปอ่านจาก file .iso ที่เรา download มาไว้แล้ว จะได้ง่ายไม่ต้องไป write ให้เปลืองแผ่น โดยให้ทำการคลิกที่รูป folder เหลืองๆ ตามในรูป
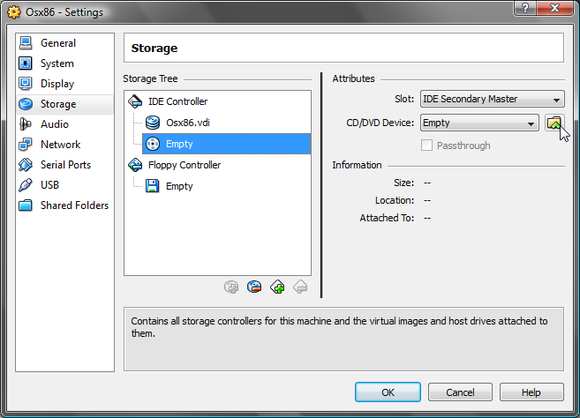
15. ทำการคลิกที่ Add เพื่อ import .iso เข้ามาในระบบ
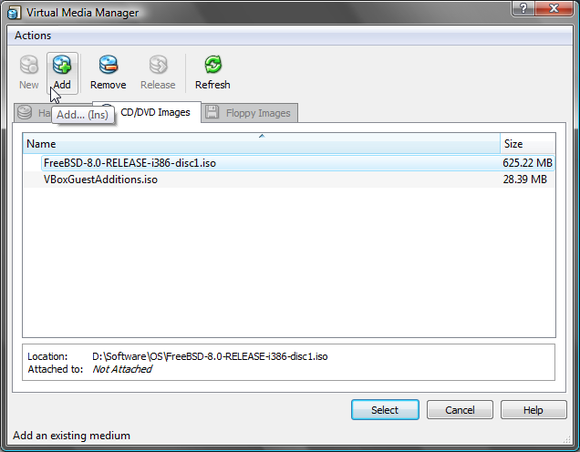
16. ทำการเลือก file .iso ที่เรา download มาจาก Bittorrent
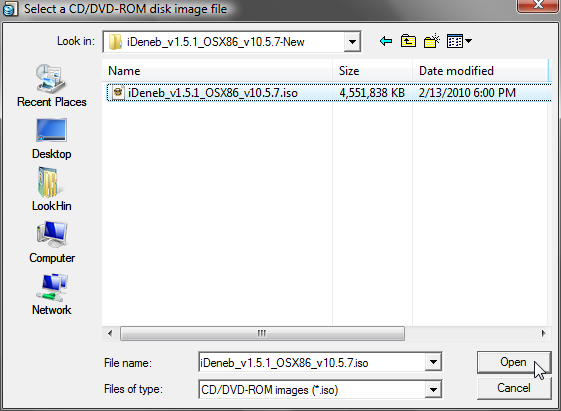
17. ทำการคลิกเลือกไปที่ file .iso ของเรา แล้วคลิกที่ Select ข้างล่าง ตามรูป
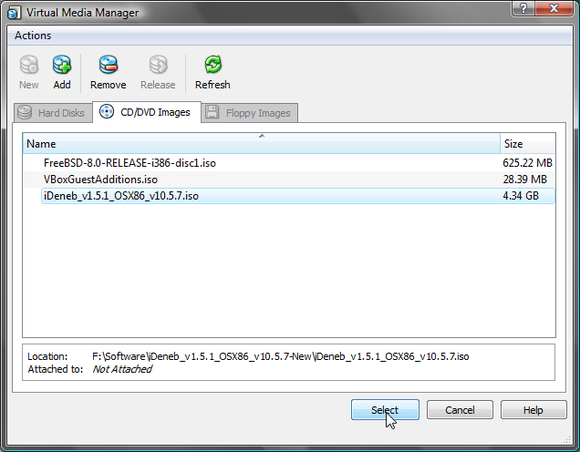
18. จากรูปจะเห็นได้ว่า CD-Rom ของเรามีตัวติดตั้ง OSx86 ใส่ไว้พร้อมแล้ว จากนั้นคลิก OK
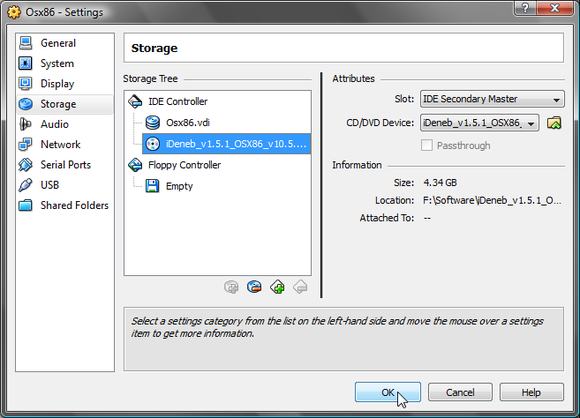
19. ก่อนจะไปขั้นตอนถัดไปให้ทำการเลือกไปที่ File -> Preferences เพื่อดูว่า folder ที่เก็บ XML ของ VirtualBox อยู่ที่ไหน เพราะว่าเราต้องไปแก้ไขมันอีกเล็กน้อย
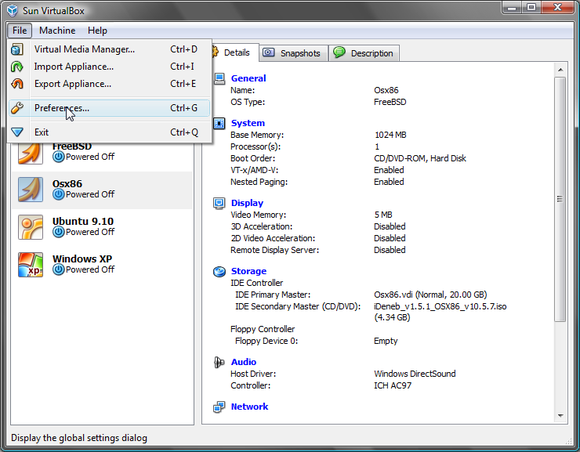
20. ตรง Default Hard Disk Folder อันนี้หละจำไว้ด้วย เดียวเราต้องไปแก้ไข XML จากนั้นให้ปิด VirtualBox ไปก่อน
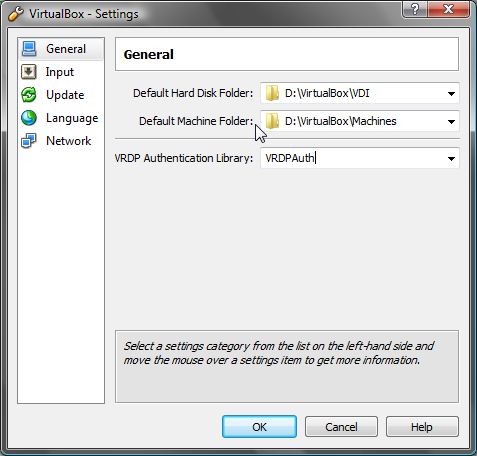
21. เข้าไปใน folder ที่ได้เก็บ File XML ที่ได้จากข้อที่แล้ว ข้างในนี้จะเห็นว่ามี folder ชือเดียวกับ VirtualMachine ที่เราได้สร้างไว้คือ OSx86 ให้เข้าไปข้างใน และทำการเปิด file XML ขึ้นมาทำการแก้ไข โดยให้เพิ่ม <ExtraDataItem name=”VBoxInternal2/SupportExtHwProfile” value=”on”/> ลงไปในส่วนของ ExtraData

22. ทำการเปิด VirtualBox ขึ้นมาอีกครั้ง และทำการ Start OSx86 เพื่อทำการติดตั้งต่อไป
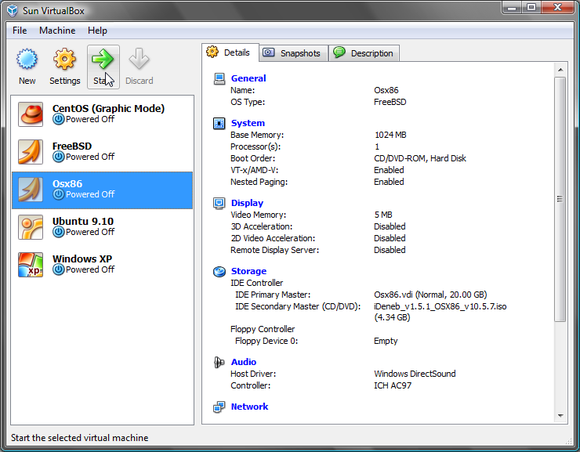
23. หน้านี้จะขึ้นมาเร็วมาก แค่เห็นหน้าดำๆก็กดอะไรก็ได้บน keyboard เพื่อเข้าสู่ระบบการติดตั้ง
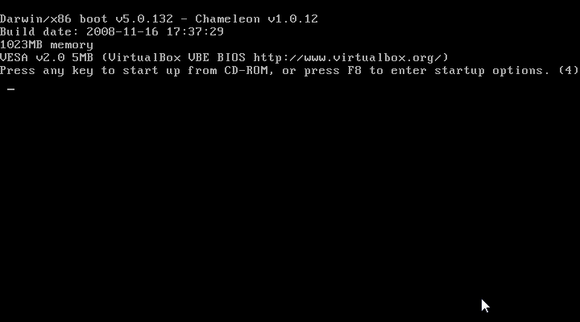
24. เริ่มเห็นรูป แอปเปิลแล้ววว รอสักครู่
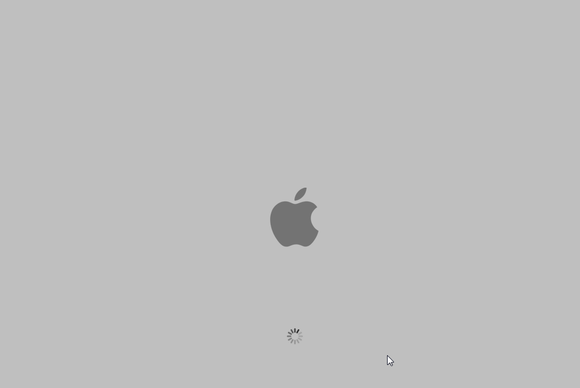
25. ทำการเลือกภาษา แล้วก็ Next (กลมๆสีฟ้าๆข้างล่าง คลิกเลย)
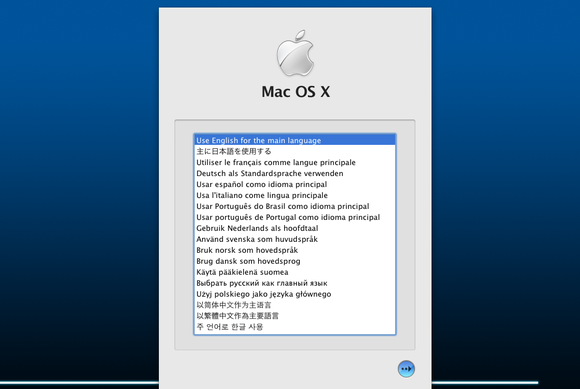
26. รออีกนิด
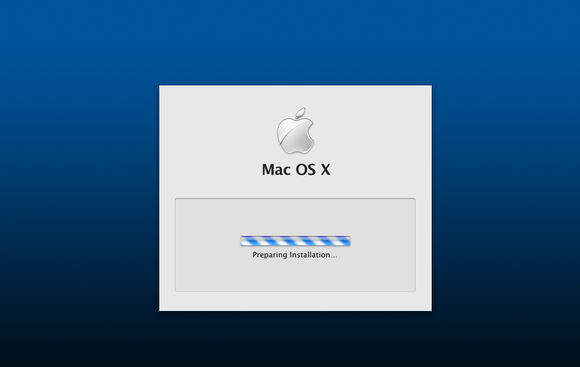
27. คลิก Continue
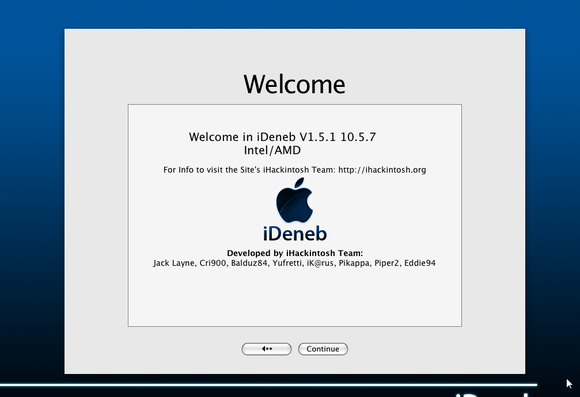
28. คลิก Agree
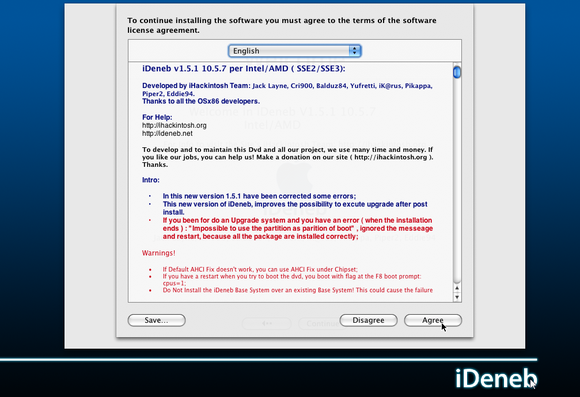
29. มาถึงหน้านี้แล้ว จะให้เลือกว่าเราจะติดตั้งลงไปที่ไหน ซึ่งในรูปก็ไม่เห็นมีอะไรมาให้เลย ไม่ต้องตกใจ ไปขั้นตอนถัดไป
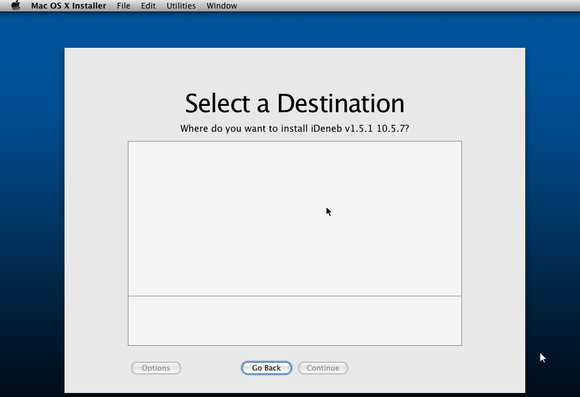
30. คลิกที่เมนู Utilities -> Disk Utilities
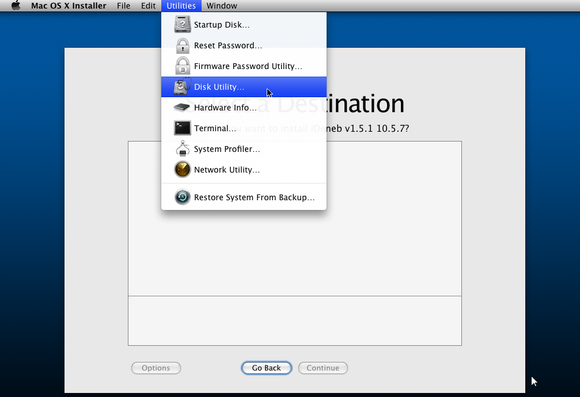
31. คลิกเลือกไปที่ Hard Dick ตัว 20GB ที่เราได้สร้างไว้ก่อนหน้านี้ แล้วคลิกที่ Erase จากนั้นตั้งชื่อให้มันหน่อยว่า OSx86 แล้วก็คลิก Erase เพื่อทำการ Format Hard Disk ตัวที่เราสร้างไว้ตะกี่ได้เลย เมื่อเสร็จแล้วก็ปิดหน้าจอนี้ซะ (ปุ่มแดงๆด้านซ้ายมือ ปุ่มปิด)
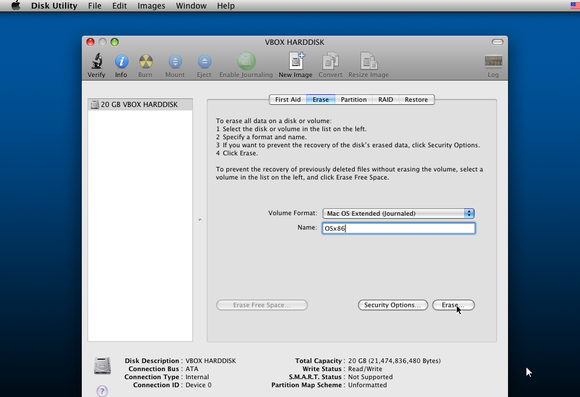
32. จากนั้นจะกลับมาหน้า Select a Destination ซึ่งจะเห็นว่ามี Hard Disk ของเราขึ้นมาแล้ว ให้เลือกที่ Hard Disk ตัวนี้แล้วก็คลิก Continue ไปขั้นตอนถัดไป
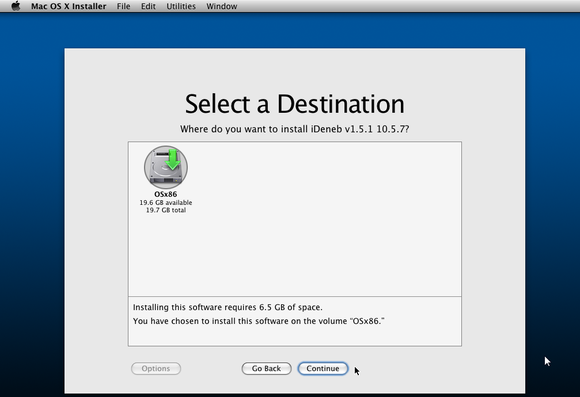
33. คลิก Install เพื่อทำการติดตั้ง
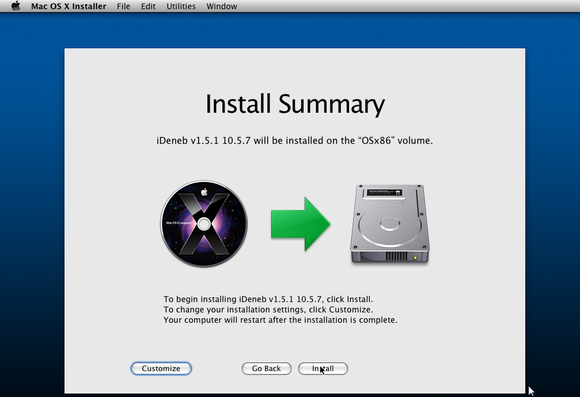
34. ระบบจะตรวจสอบข้อมูลใน CD-Rom ก่อนการติดตั้ง รอสักครู่
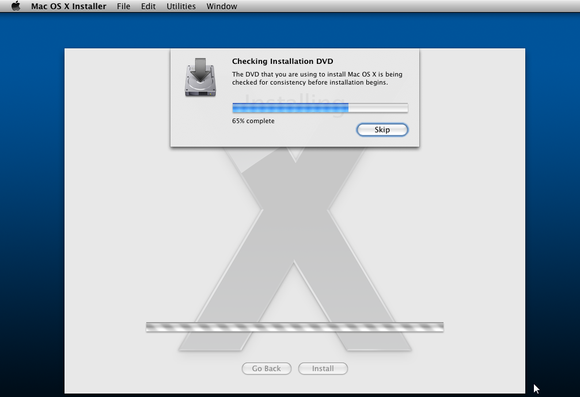
35. จากนั้นก็เข้าสู่ขั้นตอนการติดตั้ง ซึ่งใช้เวลานานมากๆ แนะนำให้ไปกินกาแฟก่อนได้เลย นานจริงๆ
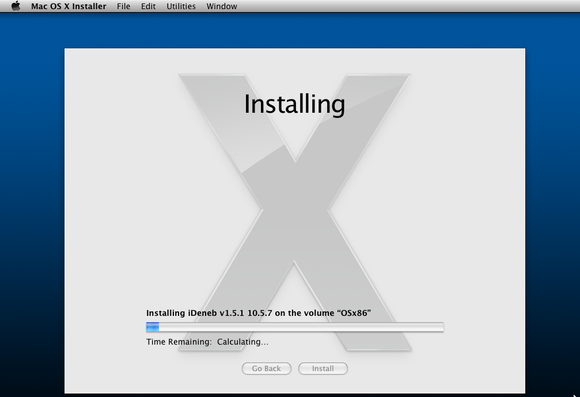
36. หลักจากจิบกาแฟเรียบร้อย ก็น่าจะติดตั้งเสร็จพอดี ให้คลิก Restart
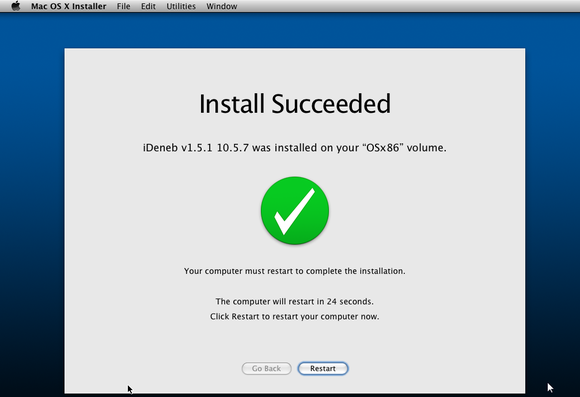
37. เมื่อ restart เสร็จแล้วก็จะเข้าสู่ขั้นตอนการ ตั้งค่าต่างๆ อย่างแรกสุดเลือกประเทศก่อน
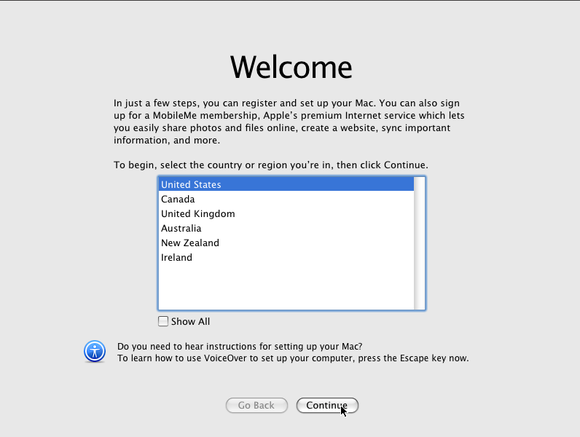
38. จากนั้นเลือกรูปแบบของ keyboard ในที่นี้เราก็เลือก US นั้นหละ ไม่ต้องเปลี่ยน
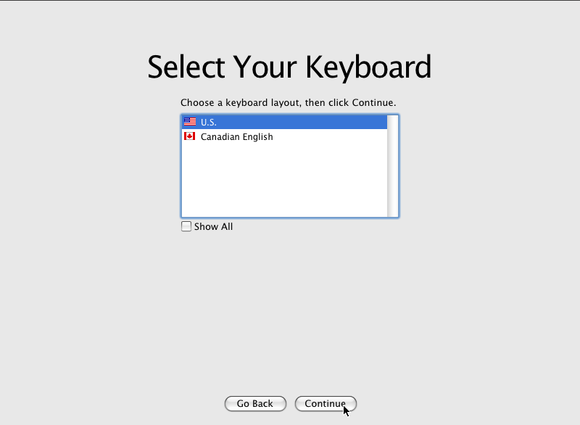
39. จากนั้นเลื่อกที่ Do not transfer my information now แล้วคลิก Continue
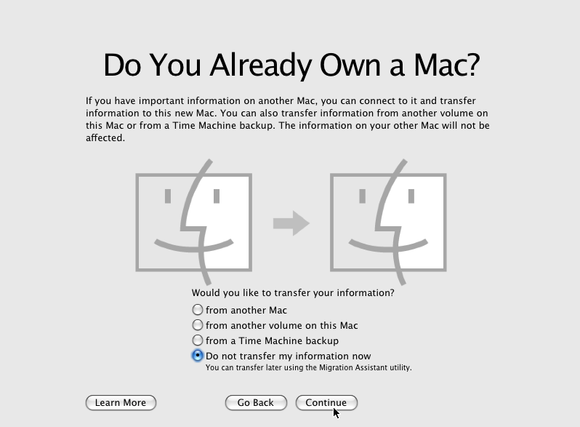
40. ต่อไปเลือกวิธีการ Connect Internet ของเราเลือกเป็น Local Network ไปก่อนหละกัน
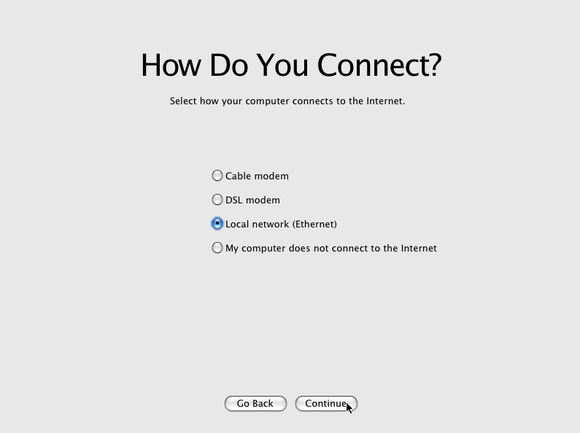
41. จากนั้นเป็นหน้าตั้งค่าต่างๆของ Network เราไม่ต้องทำไร Continue ไปอย่างไร้เหตุผล
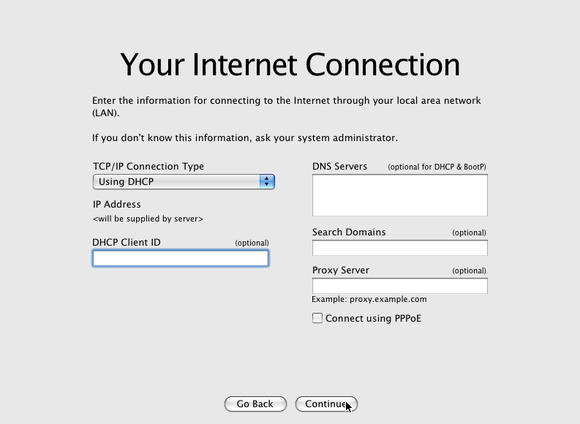
42. หน้านี้ให้ใส่ Apple ID แต่ของเราไม่มีก็ Continue
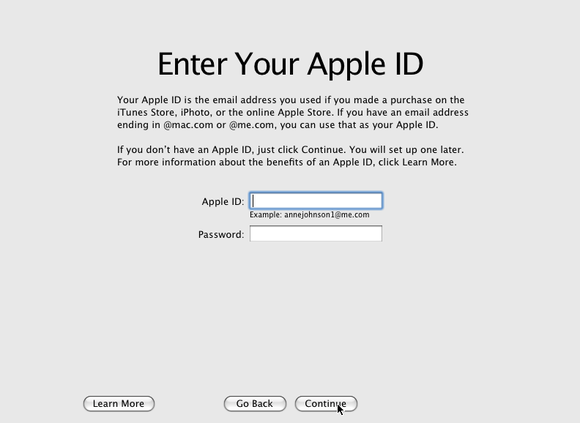
43. มาถึงหน้า Register แต่เราไม่ต้องการ Register ก็ไม่ต้องใส่อะไร คลิก Continue ได้เลย
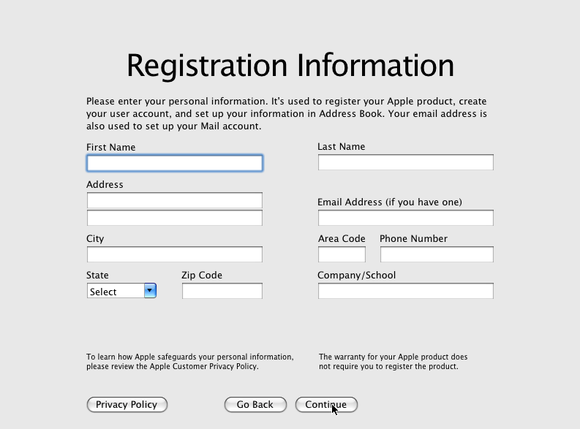
44. ระบบจะแจ้งให้ทราบอีกครั้งว่า ยังไมได้กรอกอะไรเลยนะ เราไม่สนใจคลิก Continue ลูกเดียว
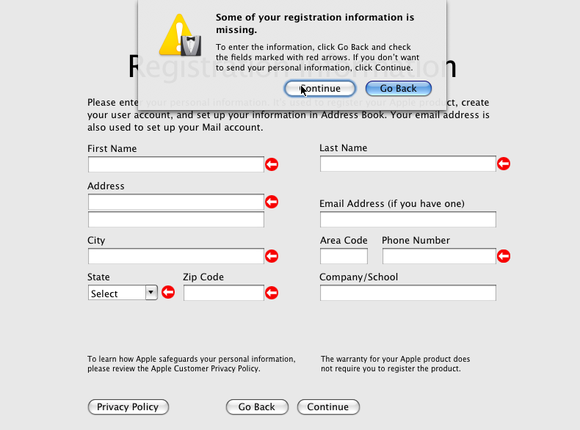
45. จากนั้นทำการสร้าง Account ที่จะใช้ใน OSX ตัวนี้กันก่อน ใส่ชื่อเราลงไปเลย แล้วก็ Continue
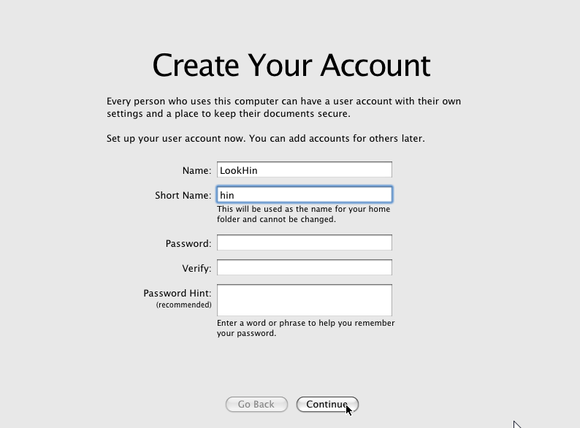
46. จากนั้นก็เลือกช่วงเวลา
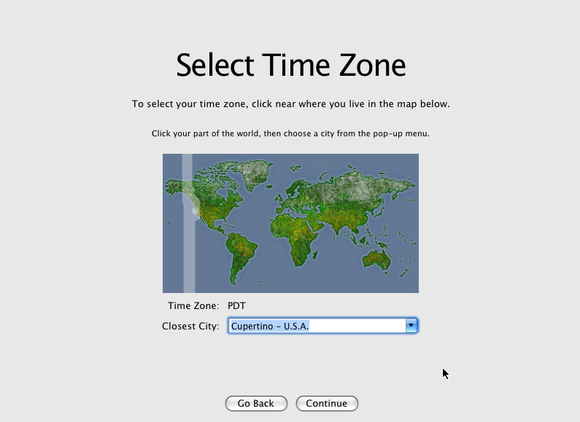
47. แล้วก็ตั้งค่าวันที่และเวลา
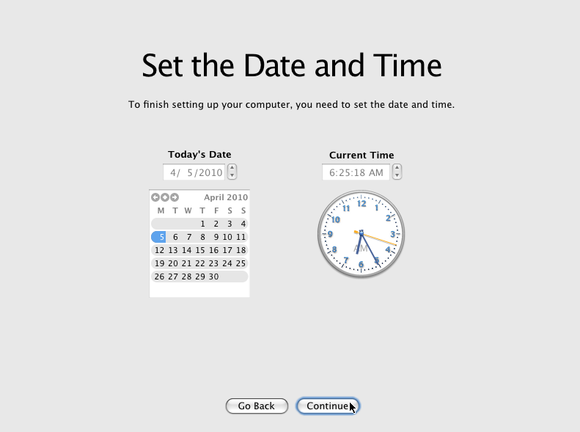
48. เย้ๆๆๆๆๆๆ เสร็จแล้ว คลิก Done ได้เลย โย้วๆๆ
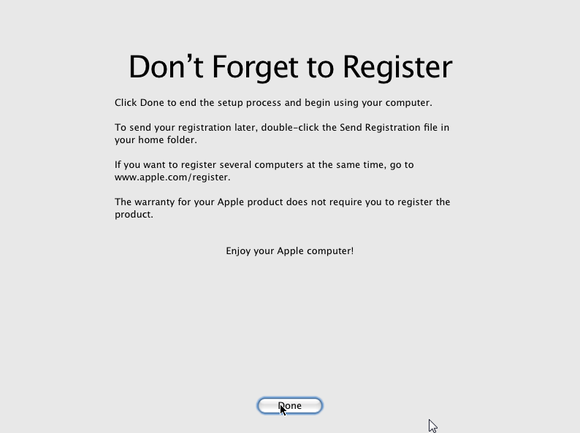
49. ตอนนี้เราก็ได้ OSX ที่ติดตั้งเสร็จเรียบร้อยบน VirtualBox แล้ว
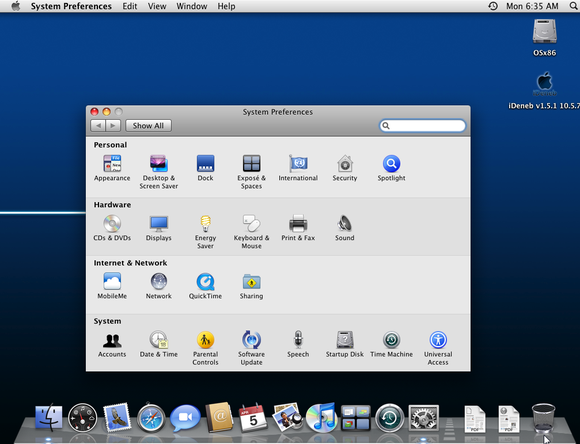
เพิ่มเติม : หากติดตั้งเสร็จแล้วและติดปัญหาในส่วนใด ให้ค้นหาเองจาก Internet บทความนี้ต้องการแสดงให้เห็นว่าสามารถติดตั้งบน VirtualBox ได้แล้วเท่านั้น และผมเองไม่ใช่สาวกแอปเปิล และมีอคติกับแอปเปิลเป็นการส่วนตัว ฉะนั้นถึงถามมาก็อาจจะไม่ได้รับคำตอบใดๆจากผม ^_^
Update : 11 กันยายน 2553
หากว่าใครได้ใช้ VirtualBox 3.2.x ขึ้นไป ขั้นตอนในการสร้าง “New Virtual Machine” ก็จะง่ายขึ้นนะครับ เพราะว่ามีตัวเลือกที่เป็น “MAC OS X” มาให้เลือกอยู่แล้ว


